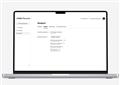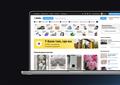К сожалению, все аккумуляторы для ноутбуков не вечны. Со временем и по мере использования батареи изнашиваются и требуют замены. Это может произойти от одного до четырех лет, в зависимости от того, как часто вы используете свой ноутбук и для чего вы его используете. К счастью, запасные батареи для ноутбуков Toshiba легко доступны, и их несложно заменить. Купите сменный аккумулятор для своей модели ноутбука Toshiba. Замена батареи Toshiba может быть осуществлена с помощью интернет-магазина "ToshibaParts". Чтобы убедиться, что у вас правильный аккумулятор, перейдите на сайт этого магазина и воспользуйтесь функцией поиска.
Для того, чтобы заменить батарею в ноутбуке Toshiba, необходимо выполнить несколько простых действий. Во-первых, выключите и отключите ноутбук от сети. Переверните его вверх дном, чтобы вы смотрели на нижнюю часть ноутбука. Затем найдите, где находится аккумулятор. Размер и расположение будут различаться в зависимости от модели ноутбука, но, как правило, это большая квадратная или прямоугольная область с одной или двумя защелками, которые фиксируют ее. Разблокируйте переключатели, и извлеките аккумулятор. Установите новую батарею так же, как вы вытащили старую, и закрепите защелки.
В ноутбуках Toshiba Satellite используются аккумуляторные батареи для питания, когда не подключены к электросети. Это позволяет брать и использовать ноутбуки где угодно. Срок службы аккумуляторных батарей составляет от одного до трех лет. По истечении этого времени эффективность аккумулятора может снизиться или аккумулятор может разрядиться и не заряжаться. Однако, прежде чем тратить деньги на дорогостоящую замену батареи, вы должны устранить неисправность батареи и шнура питания, чтобы убедиться, что батарея действительно разряжена.
Выключите ноутбук Toshiba Satellite, и отключите шнур питания. Затем снимите аккумулятор с ноутбука. Аккумулятор Toshiba расположен в нижней части ноутбука. Сдвиньте фиксатор вправо. Удерживая механизм одной рукой, другой рукой поднимите аккумулятор вверх. Освободите фиксирующий механизм после извлечения аккумулятора. Подключите шнур питания к правой стороне ноутбука Toshiba, когда аккумулятор извлечен. Нажмите кнопку «Power», чтобы включить ноутбук. Если ноутбук включается, шнур питания исправен. Если ноутбук не включается, убедитесь, что электрическая розетка исправна, подключив другое устройство. Если электрическая розетка исправна, но компьютер не включается, шнур питания неисправен и его необходимо заменить. Если шнур питания не работает должным образом, он не будет заряжать аккумулятор. Выключите ноутбук, и выньте шнур питания. Осмотрите аккумулятор. Обратите внимание на признаки повреждений, такие как коррозия, вмятины или вмятины. Если вы видите повреждение аккумулятора или контактов аккумулятора, замените аккумулятор на новый. Очистите аккумулятор ноутбука. Налейте в колпачок небольшое количество медицинского спирта. Окуните ватный тампон в медицинский спирт. Протрите тампоном контакты батареи, расположенные на батарее и в отсеке для батареи, чтобы удалить пыль и грязь. Грязь может помешать правильной зарядке аккумулятора, поэтому аккумулятор следует регулярно чистить. Вставьте аккумулятор ноутбука обратно в аккумуляторный отсек. Аккумулятор встанет на место. Подключите шнур питания к боковой стороне ноутбука. Дайте батарее зарядиться в течение 8 часов или на ночь. Не пользуйтесь ноутбуком в это время, так как это может замедлить процесс зарядки. Отключите шнур питания. Нажимаем кнопку "Power". Если ноутбук не включается, аккумулятор разряжен и его необходимо заменить.
Существует множество долгосрочных и краткосрочных стратегий, позволяющих предотвратить разрядку вашего ноутбука — от профилактических мер до восстановления последних битов заряда батареи в конце цикла. Вот несколько советов о том, как максимально эффективно использовать аккумулятор ноутбука, чтобы вы могли сосредоточиться на работе, а не на индикаторе питания. Обновления операционной системы портативных компьютеров часто содержат усовершенствования энергосберегающих технологий, поэтому обязательно обновляйте их всякий раз, когда получаете уведомление об этом. Если включена функция экономии заряда батареи, ваш ноутбук с Windows автоматически отключает такие элементы, как синхронизация электронной почты и календаря, приложения, которые в настоящее время не используются, и другие фоновые процессы. Вы можете использовать автоматический ползунок, чтобы решить, насколько низко вы хотите, чтобы заряд упал до срабатывания механизма. Управление доступно с помощью кнопки запуска в разделе «Настройки», в котором вы выбираете «аккумулятор».
Аккумуляторы для ноутбуков не зря называют расходными материалами. Большинство батарей, изготовленных из литий-ионных или литий-полимерных, не требуют активного ухода. Тем не менее, у них есть ограниченный срок службы, который поддерживает указанное количество циклов зарядки - и они разряжаются раньше, чем вы могли ожидать. Один цикл зарядки представляет собой полную разрядку со 100% до 0%, за которой следует перезарядка до 100%. Разряд до 50 процентов и обратно до 100 процентов равен половине цикла. В течение всего срока службы ноутбука каждый цикл зарядки снижает емкость аккумулятора. Чем меньше вы разряжаете батарею до нуля, тем дольше она работает.
Все порты потребляют электроэнергию, поэтому, если у вас остались последние несколько капель сока, отключите периферийные USB-устройства, такие, как мышь или внешний жесткий диск. По возможности выключайте Bluetooth, Wi-Fi и графические процессоры — убедитесь, что ни один из этих элементов не мешает вашему рабочему процессу или операционной системе. В Windows откройте панель управления, чтобы найти диспетчер устройств, где компоненты сгруппированы по категориям.
Ничто так не расходует заряд батареи, как яркий экран — да и для глаз он не так хорош. Первое, что нужно сделать, это уменьшить яркость экрана, но не останавливайтесь на достигнутом. Подсветка клавиатуры не нужна, если вы не работаете в темном или тускло освещенном помещении, поэтому не стесняйтесь выключать и ее. Если вы работаете со стандартными типизированными документами, еще один способ сэкономить энергию — это посетить настройки отображения и уменьшить разрешение экрана, что снижает количество энергии, необходимое для обработки графики. Что касается звука, уменьшите громкость, используйте наушники или отключите звук на ноутбуке.
Вы можете настроить свой компьютер в рекомендуемый режим сбалансированной производительности большую часть времени, но переключитесь в режим энергосбережения, чтобы сэкономить, когда вы находитесь вне офиса. Вы также можете изменить каждую настройку схемы электропитания в соответствии с вашим конкретным рабочим процессом, когда ноутбук подключен к сети и когда он работает от батареи. Также доступны подробные расширенные настройки.
Читали: 361